Owncast is a self-hosted live video and web chat server for use with existing popular broadcasting software.
Get started with the “Twitch in a box” live streaming and chat server for use with popular broadcasting software. You can use Owncast to live stream anything from gaming with your friends to live events for you and your clients.
| CONFIGURATION | DESCRIPTION |
|---|---|
| Select an Image | Debian 10 is currently the only image supported by the Owncast Marketplace App, and is pre-selected on the Linode creation page. Required. |
| Region | The region where you would like your Linode to reside. In general, it’s best to choose a location that’s closest to you. For more information on choosing a DC, review the How to Choose a Data Center guide. You can also generate MTR reports for a deeper look at the network routes between you and each of our data centers. Required. |
| Linode Plan | Your Linode’s hardware resources. Owncast can be supported on any size Linode, but we suggest you deploy your Owncast App on a Linode plan that reflects how you plan on using it. If you decide that you need more or fewer hardware resources after you deploy your app, you can always resize your Linode to a different plan. Required. |
| Linode Label | The name for your Linode, which must be unique between all of the Linodes on your account. This name will be how you identify your server in the Cloud Manager’s Dashboard. Required. |
| Root Password | The primary administrative password for your Linode instance. This password must be provided when you log in to your Linode via SSH. The password must meet the complexity strength validation requirements for a strong password. Your root password can be used to perform any action on your server, so make it long, complex, and unique. Required. |
After providing all required Linode Options, click on the Create button. Your Owncast App will complete installation anywhere between 2-5 minutes after your Linode has finished provisioning.
Getting Started after Deployment
After Owncast has finished installing, you can access your server with your Linode’s IPv4 address. Copy your Linode’s IPv4 address from the Linode Cloud Manager, and then connect to the server from your browser using your Linode’s IPv4 address and port 8080(for example 192.0.2.0:8080).
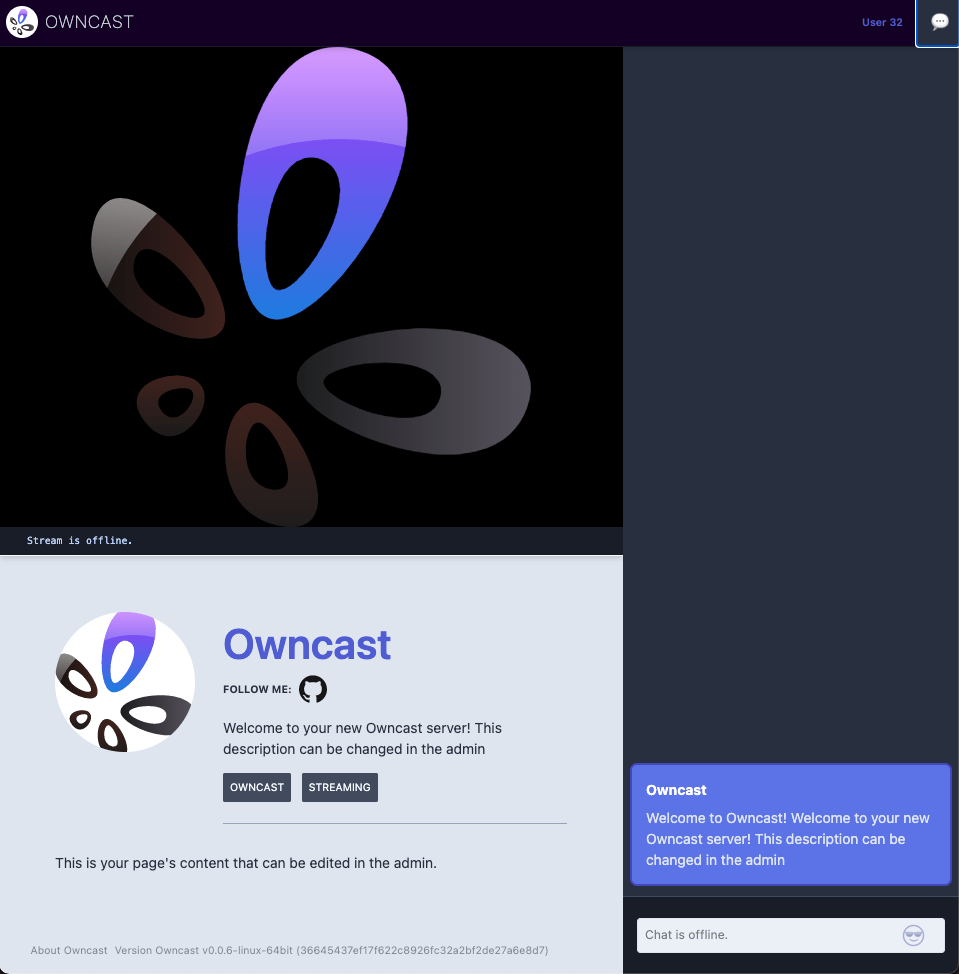
With Owncast running, you can begin to configure your new server. Visit the Admin settings, located at /admin. Visit the Configuration Instructions to learn how you can change your video settings, web page content, and more.
On the server, Owncast is installed in the /opt/owncast directory. You’ll find all your data files there. This is also where you can upgrade your Owncast server in the future.
The Owncast Marketplace was built for Linode by Owncast. For support regarding app deployment, contact Linode Support. For support regarding the tool or software itself, use the information in the sidebar to contact the Owncast team.
