Secure and simple file sharing application for better collaboration with your teams, customers, and more.
Securely share and collaborate Linode S3-compatible Object Storage files/folders with your internal or external users. Grant authentications and security restrictions for your customers, partners, fenders, etc. with fine access control. Nirvashare easily integrates with external identity providers including GSuite, AWS SSO, Active Directory, KeyClock, and more.
The FREE edition of NirvaShare supports Basic, Form and OTP authentication along with other essential features. Get even more by upgrading to the PRO version, and see if you’re eligible for a free trial.
Deploying the NirvaShare Marketplace App
NirvaShare Configuration Options
You can configure your NirvaShare App by providing values for the following fields:
| Field | Description |
|---|---|
| Database Password | The database password for NirvaShare. Required. |
Linode Configuration Options
| Configuration | Description |
|---|---|
| Select an Image | Ubuntu 20.04 LTS is currently the only image supported by the NirvaShare Marketplace App, and it is pre-selected on the Linode creation page. Required |
| Region | The region where you would like your Linode to reside. In general, it’s best to choose a location that’s closest to you. For more information on choosing a DC, review the How to Choose a Data Center guide. You can also generate MTR reports for a deeper look at the network routes between you and each of our data centers. Required. |
| Linode Plan | Your Linode’s hardware resources. aaPanel can be supported on any size Linode, but we suggest you deploy your aaPanel App on a Linode plan that reflects how you plan on using it. If you decide that you need more or fewer hardware resources after you deploy your app, you can always resize your Linode to a different plan. Required. |
| Linode Label | The name for your Linode, which must be unique between all of the Linodes on your account. This name is how you identify your server in the Cloud Manager Dashboard. Required. |
| Root Password | The primary administrative password for your Linode instance. This password must be provided when you log in to your Linode via SSH. The password must meet the complexity strength validation requirements for a strong password. Your root password can be used to perform any action on your server, so make it long, complex, and unique. Required. |
After providing all required Linode Options, click on the Create button. Your NirvaShare App will complete installation anywhere between 5-10 minutes after your Linode has finished provisioning.
Getting Started After Deployment
After NirvaShare has finished installing, you can access your NirvaShare instance by visiting your Linode’s IP address. (for example, http://192.0.2.0) at port 8080. (For example, http://192.0.2.0:8080.)
Once you visit the NirvaShare IP address you will be prompted with a Login page, you can enter admin as the username and admin as the password.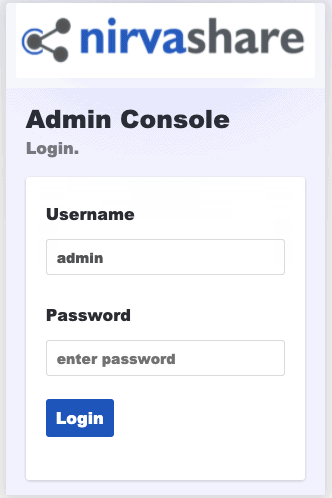
From here, you will want to change the default admin password, you can do so clicking the icon at the top right of the dashboard and select Change Password option as shown in the image below: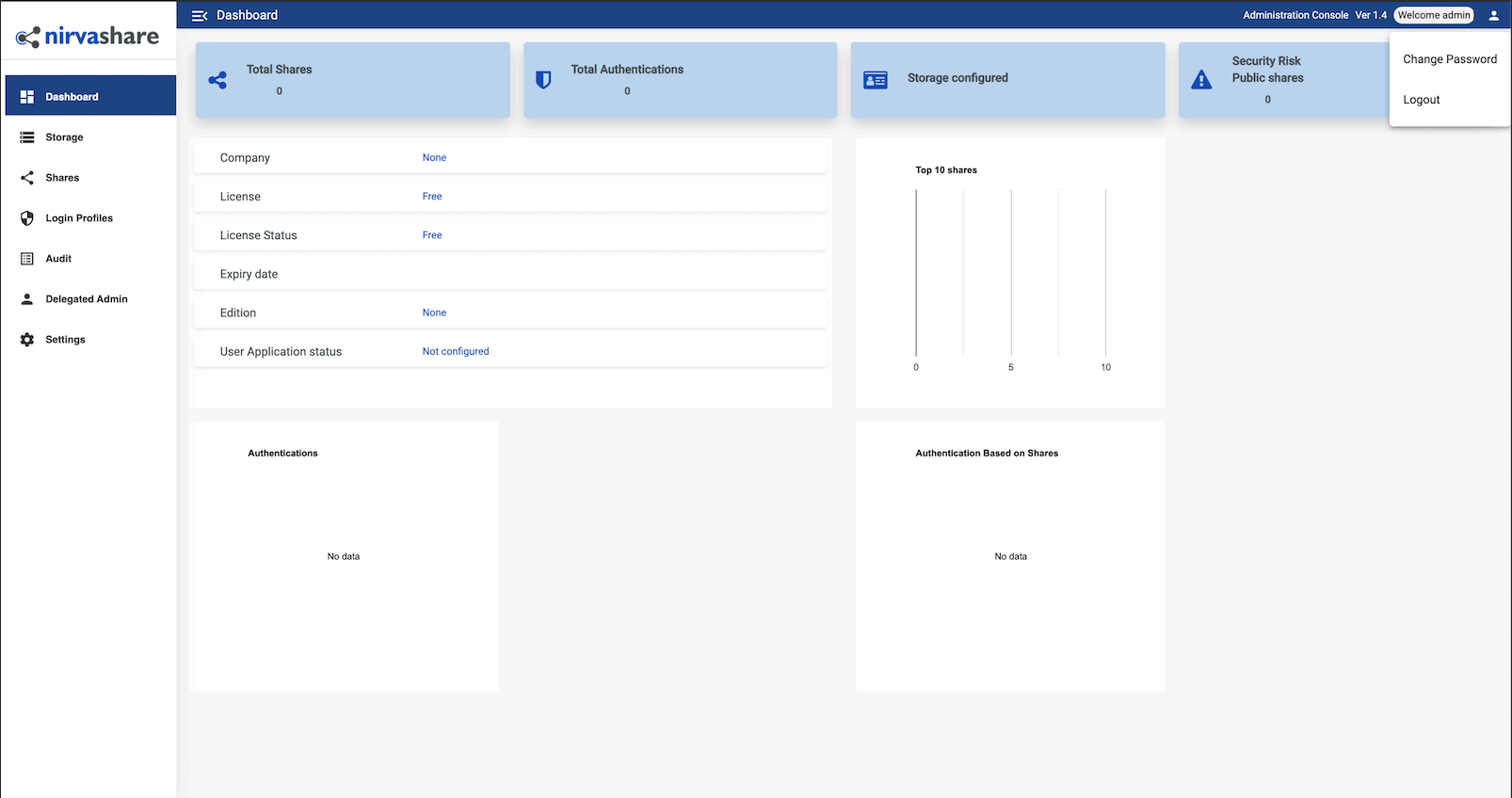
Now that you’ve accessed your dashboard, checkout the official NirvaShare documentation to learn how to further configure your instance.
The NirvaShare Marketplace App was built by NirvaShare for Linode. For support regarding app deployment, contact Linode Support. For support regarding the tool or software itself, contact NirvaShare.
